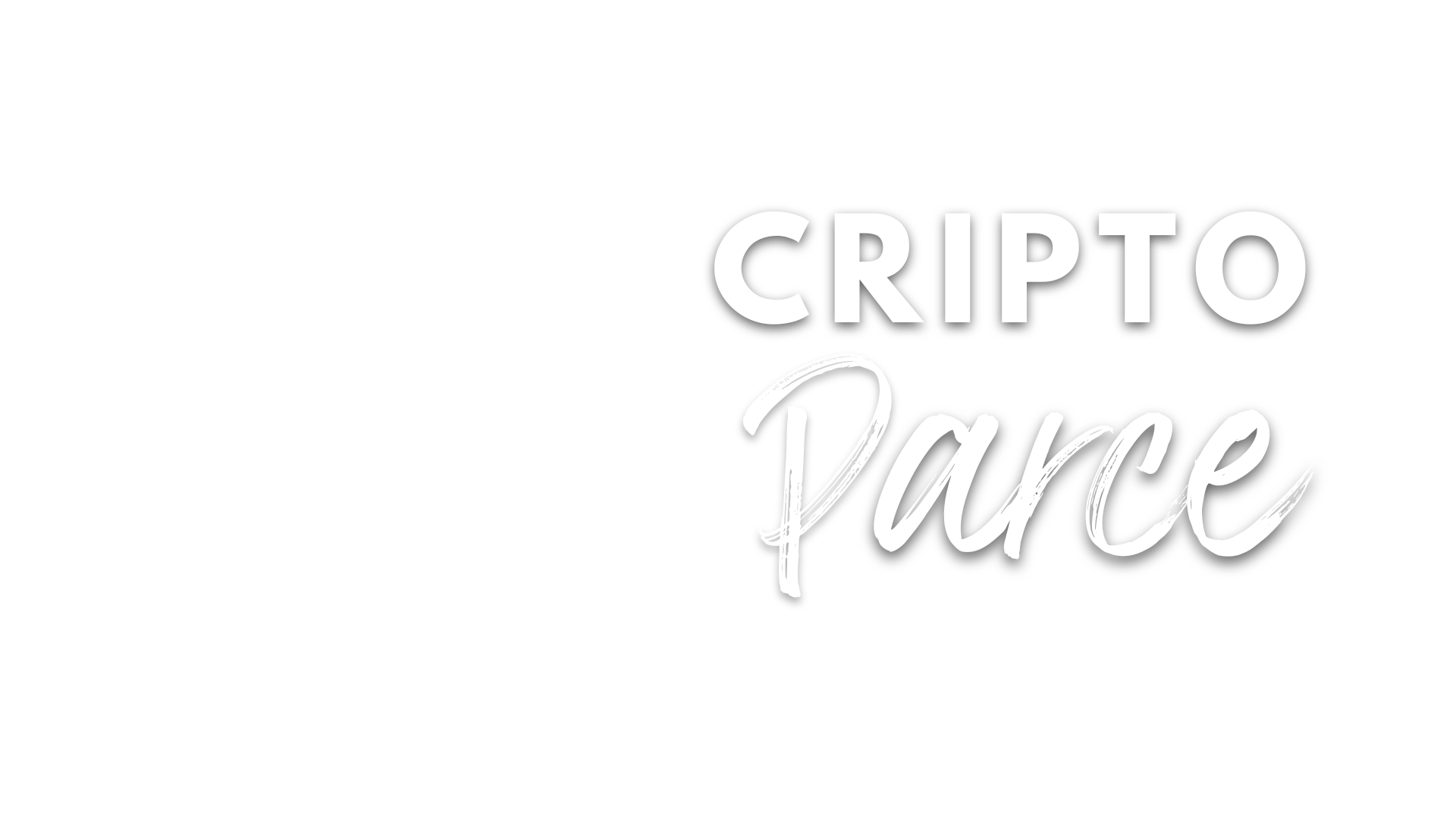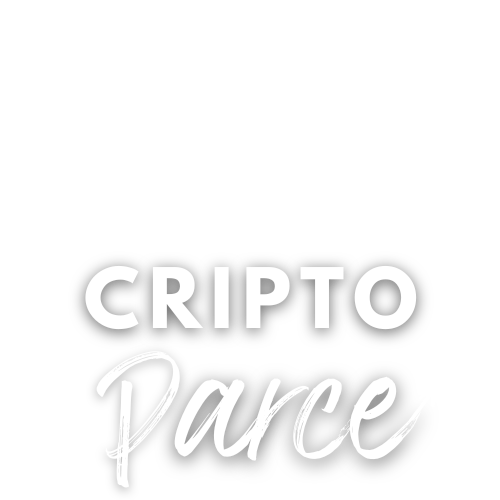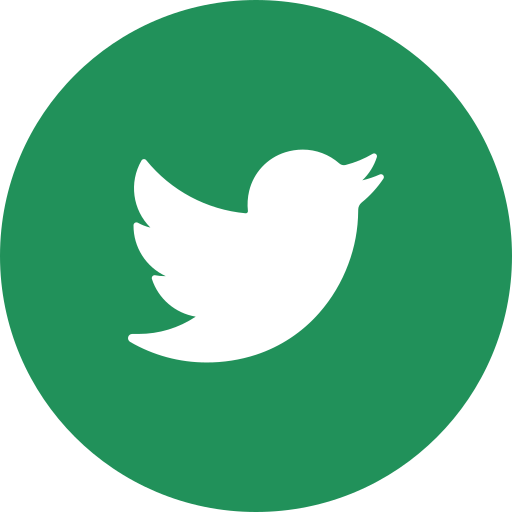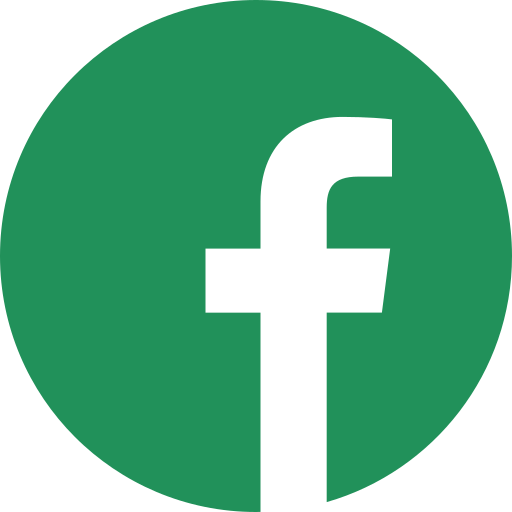Hoy veremos cómo usar una wallet caliente empezando desde 0.
Entenderemos por qué la utilizaremos, para qué la necesitamos y que podremos hacer con ella.
También veremos como restaurar una a través de una frase mnemotécnica, cómo agregar redes, como crear cuentas, cómo agregar token y entre otras acciones necesarias para operar correctamente en ella.
¿Empezamos?
¿Para qué necesitamos una wallet o monedero de criptomonedas?
Básicamente, las Wallet o monederos de criptomonedas son los puentes que unen a una persona con la Web3.
Es decir, las wallet son las que te permitirán realizar transacciones, almacenar tus activos e interactuar con la tecnología blockchain.
¿Qué wallet caliente usar?
Esto dependerá del tipo de activo y de la operativa que desees llevar a cabo.
Aquí te dejo una tabla con algunos ejemplos:
| Activo | Wallet |
|---|---|
| Bitcoin | Bitcoin Core |
| Ethereum | MetaMask |
| Polkadot | polkadot{.js} |
| Solana | Phantom |
| Cardano | Nami |
En cuanto a la operativa y creación de portafolio que en este canal propondremos, solo vamos a necesitar una wallet; esta será:
- MetaMask
¿Por qué MetaMask?
Pues porque metamask nos permitirá conectarnos a diversas redes muy fácilmente.
Esto nos facilitará la creación del portafolio de inversión que más adelante comentaremos.
Además, esta wallet ha demostrado ser sólida y segura en los últimos años.
Cómo crear una cartera o wallet para criptomonedas en Metamask: paso a paso desde cero
Lo primero será crearnos nuestra wallet en Metamask, para ello iremos a la web oficial visitando el siguiente enlace:
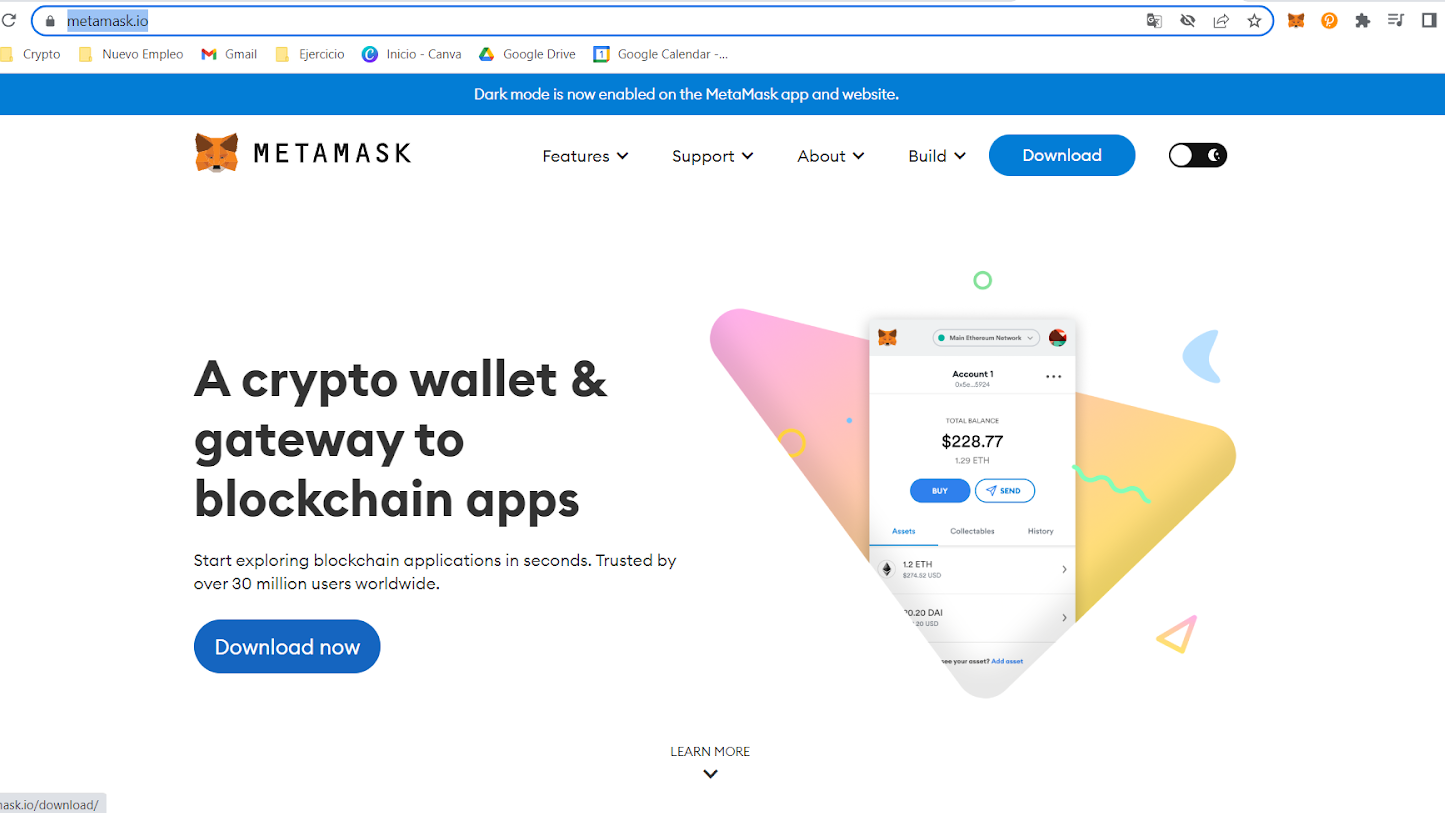
Una vez dentro, procedemos a clicar en el botón azul que pone Download Now.
Al hacer clic, se nos redirigirá hacia una página en la cual deberás escoger el sistema operativo en el cual emplearas la wallet; podrás escoger Chrome, iOS y Android.
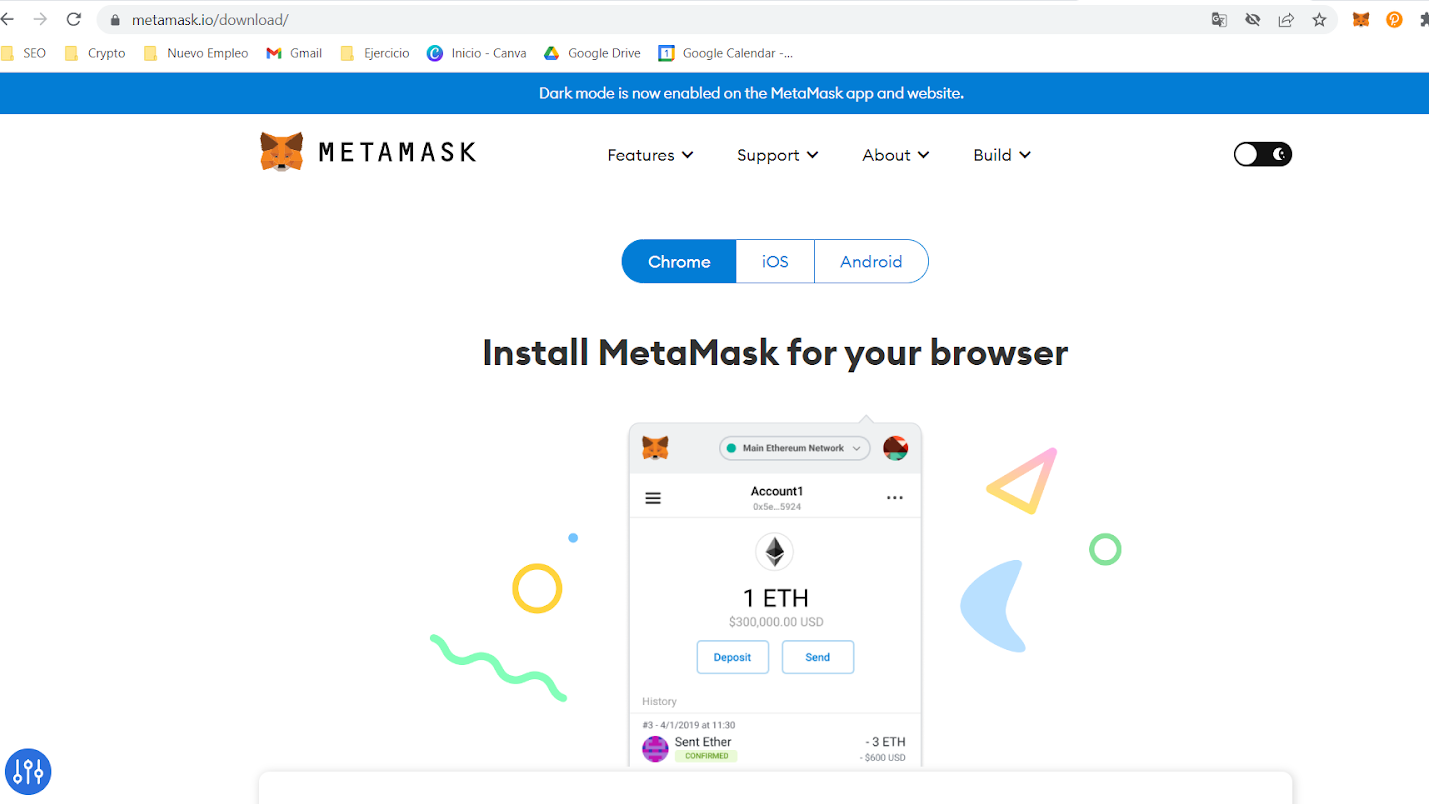
Al clicar sobre alguna de las opciones, en mi caso lo utilizaré en Chrome, la web te redirigirá hacia la web store de extensiones de tu selección.
Será ahí en donde puedas añadir la aplicación de Metamask.
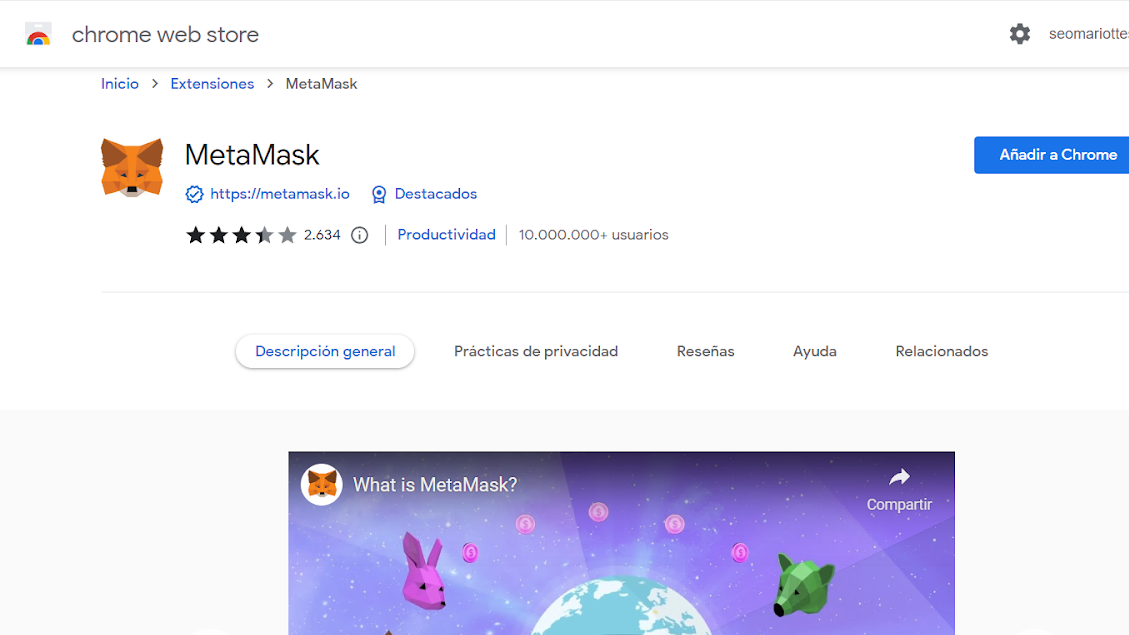
Después de haber clicado en el botón “añadir a Chrome”, te aparecerá una notificación como la siguiente.
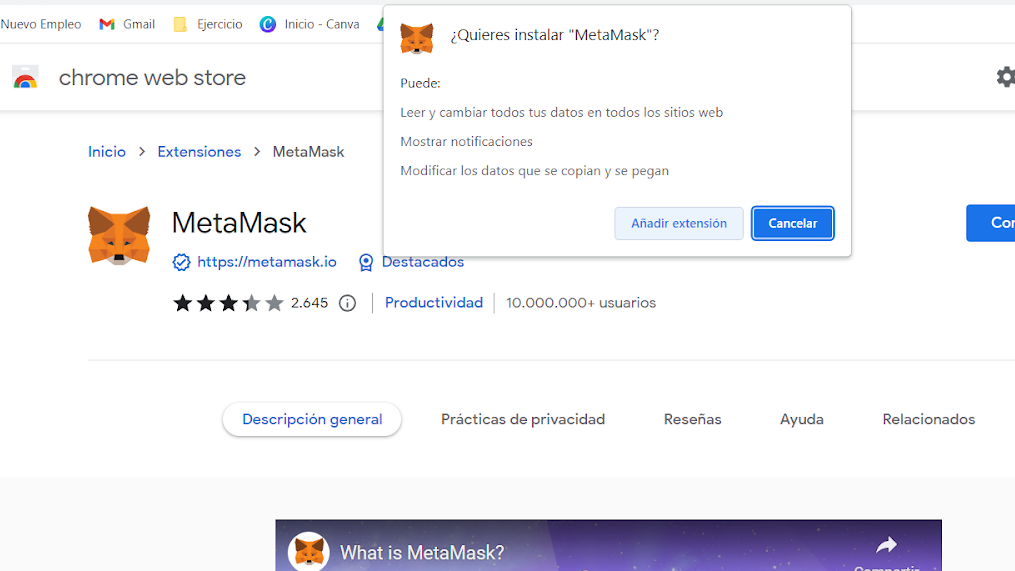
Al clicar Añadir extensión estarás aceptando que MetaMask se añada a tu navegador.
Por lo que ya estará todo listo para crear tu monedero virtual de criptomonedas.
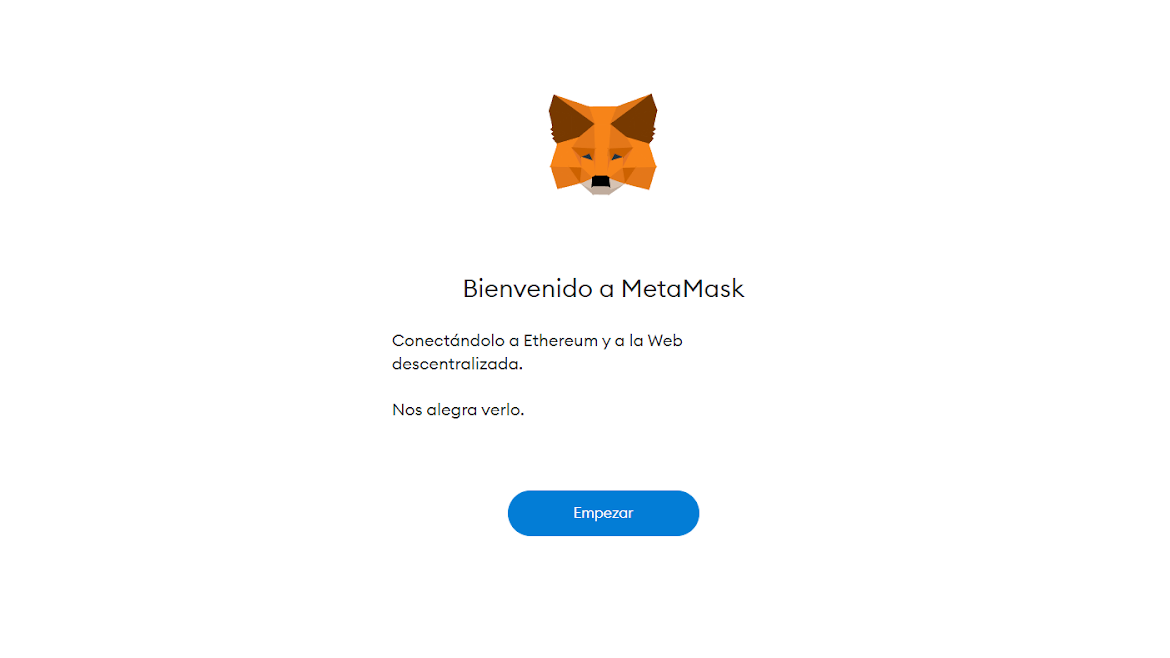
Al clicar en empezar, dispondrás de las siguientes opciones:
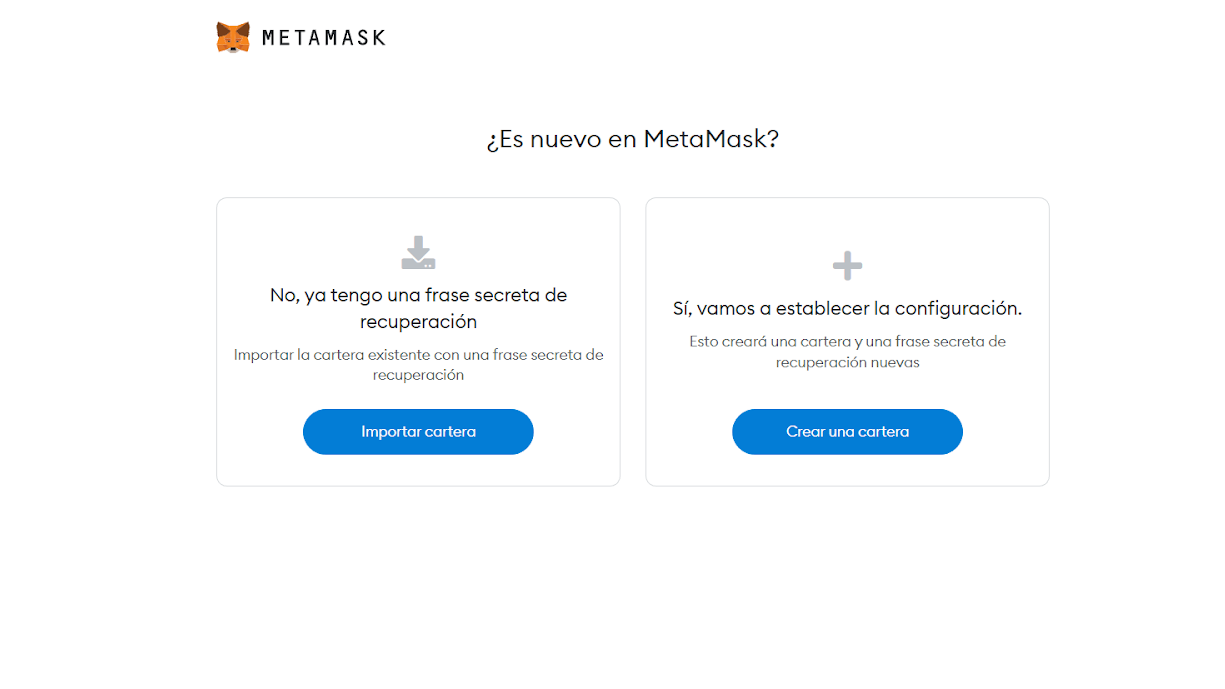
- Importación de cartera
- Y generar cartera.
Las dos opciones las veremos hoy, pero empezaremos desde cero, es decir, crearemos una cartera, luego la desinstalaremos para posteriormente instalarla.
Crear una nueva cartera en MetaMask
Cuándo vas a crear una nueva cartera en MetaMask, la extensión te recibe con el siguiente mensaje:
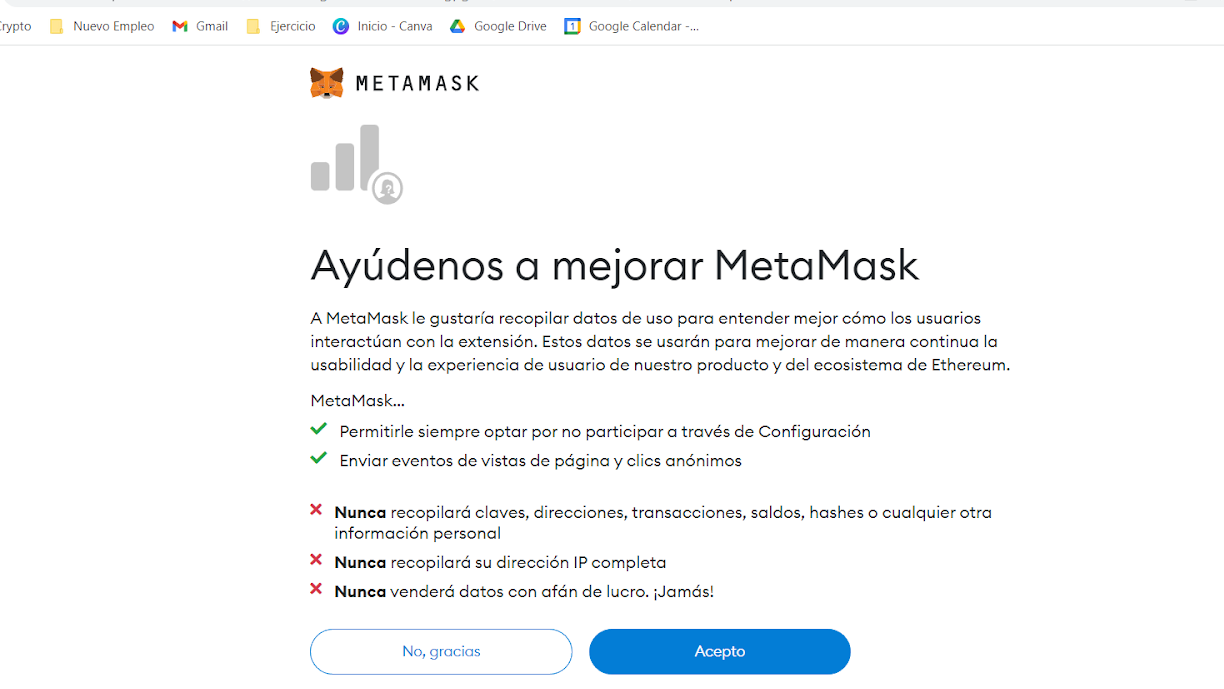
Básicamente, se trata de la solicitud de tu consentimiento para recopilar datos sobre el funcionamiento de la extensión.
Puedes optar por aceptar o no.
Al elegir cualquiera de las 2 opciones, el siguiente paso a seguir en el siguiente:
- Crear contraseña.
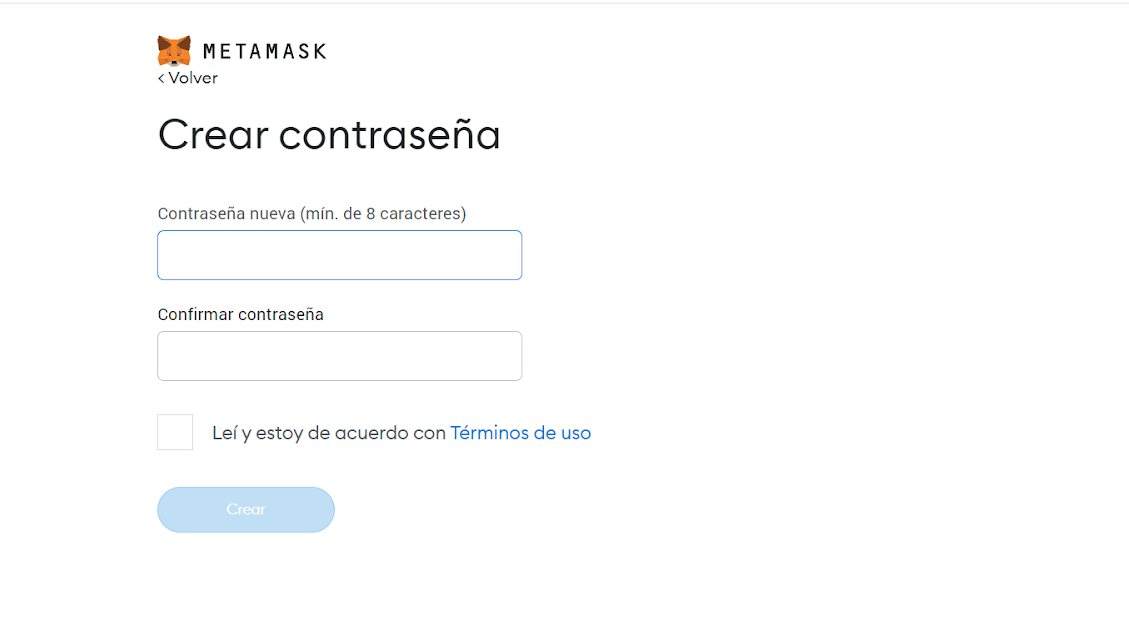
Esta contraseña será la que MetaMask empleara para encriptar la frase semilla necesaria para acceder a los fondos de la cartera.
Así que asegúrate de que sea fuerte.
Nota: una contraseña fuerte contiene mayúsculas, minúsculas y caracteres especiales.
Llega el momento de la frase de recuperación o mnemotécnica
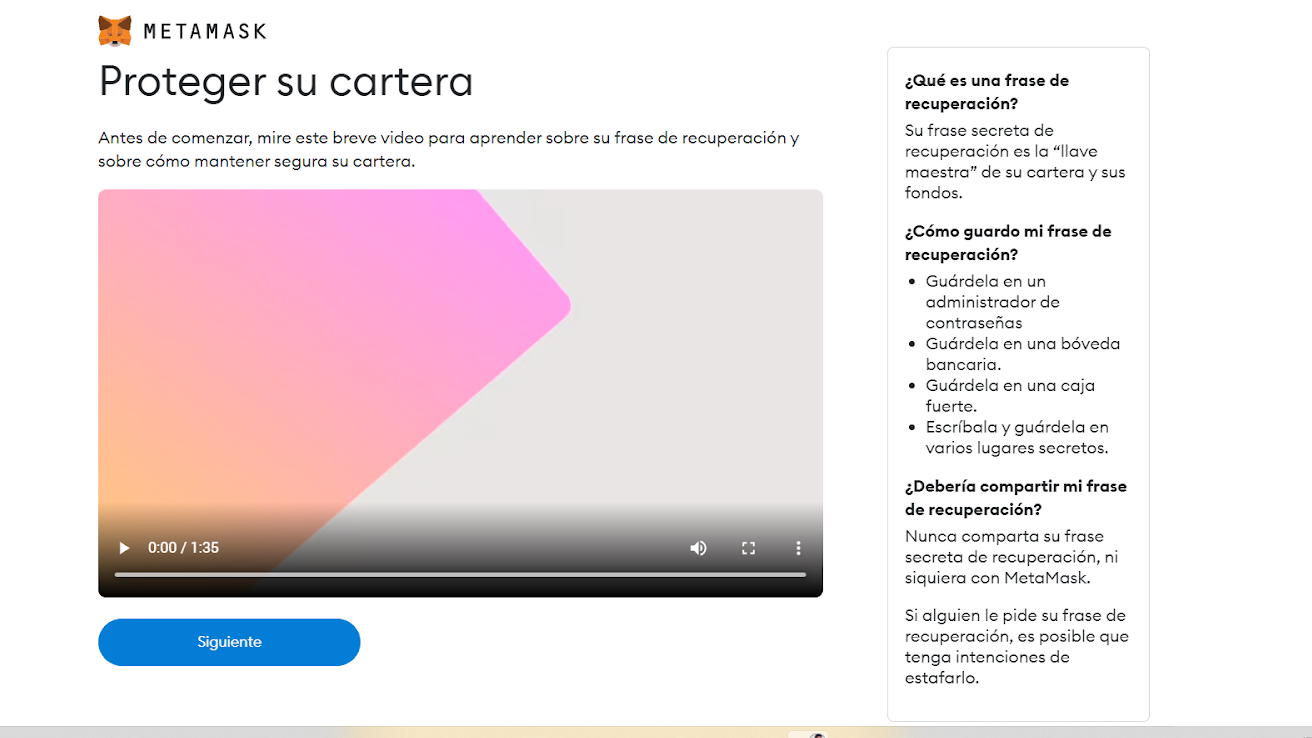
Llegados a este punto, MetaMask te comienza a mostrar lo importante de la frase de recuperación.
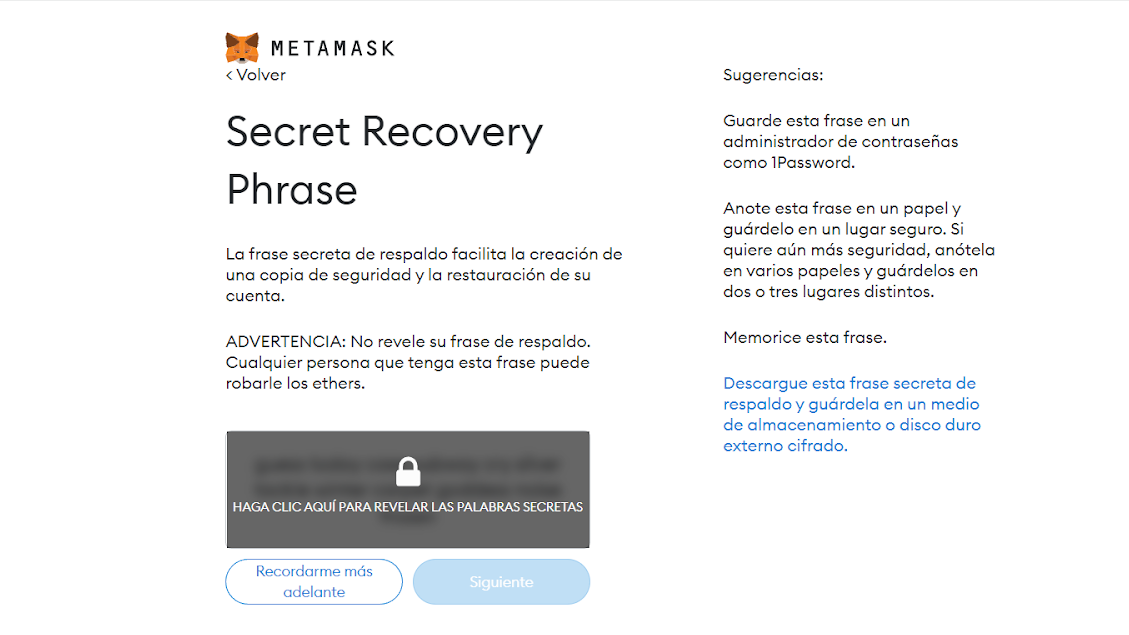
En resumen, tienes que entender que en las palabras que se te mostraran a continuación está la llave de acceso a los fondos de una cartera de metamask, por esta razón deberás tratarlas con cuidado.
Por cierto, el siguiente artículo será una guía de como guardar y proteger las frases de recuperación de nuestros monederos de criptomonedas de forma segura, práctica y eficiente.
Por ahora busca lápiz y papel, asegúrate de que nadie esté viendo tu pantalla y escribe en orden y con letra legible las palabras que aparecerán ante ti al clicar sobre el candado de la imagen anterior.
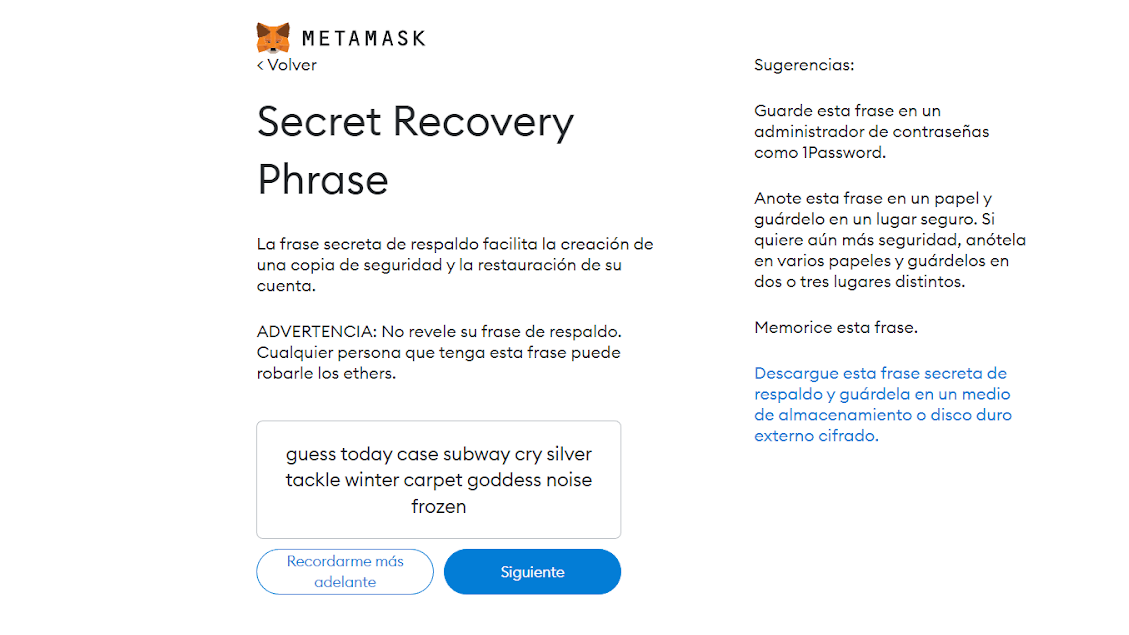
Las 12 palabras en inglés que ves en la anterior imagen son las llaves que abrirán la cartera que he creado para este ejemplo.
Y las 12 palabras que te aparecerán a ti son las llaves de tus fondos, así que escríbelas bien, comenzando por la primera (guess), luego la segunda (today) y así en orden hasta la última (frozen).
Una vez escritas las 12 palabras haremos clic en siguiente, al hacer esto Metamask nos pondrá a prueba y comprobará si realmente hemos anotado bien estas palabras.
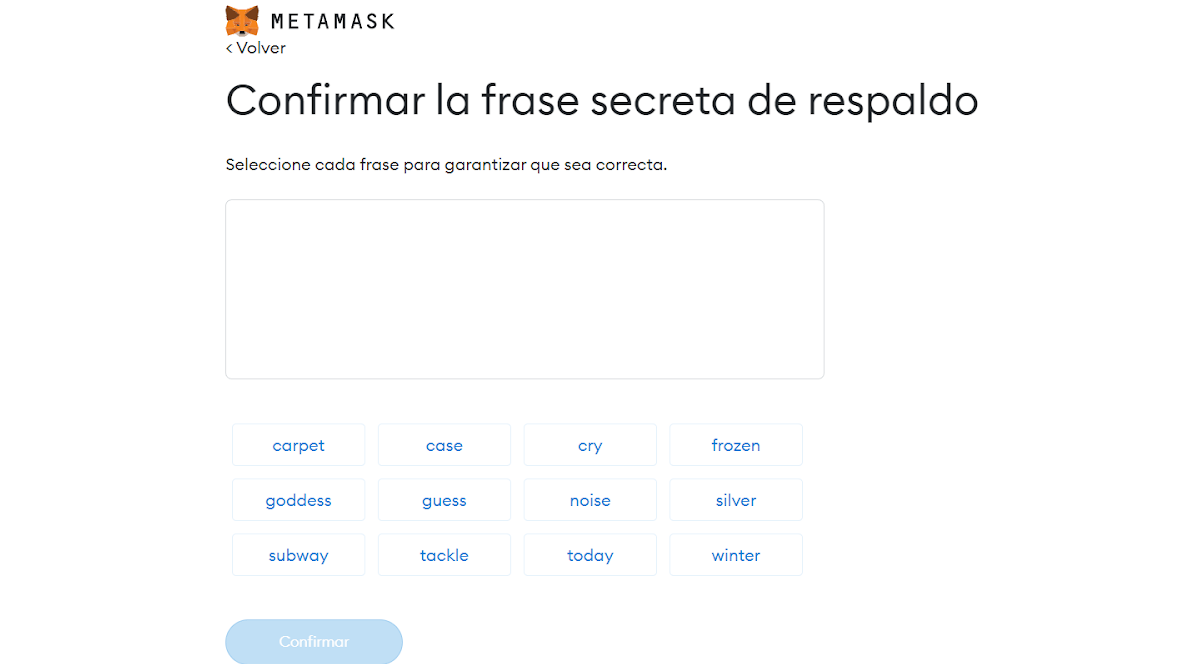
Para superar la prueba tendremos que poner las palabras en su respectivo orden; así:
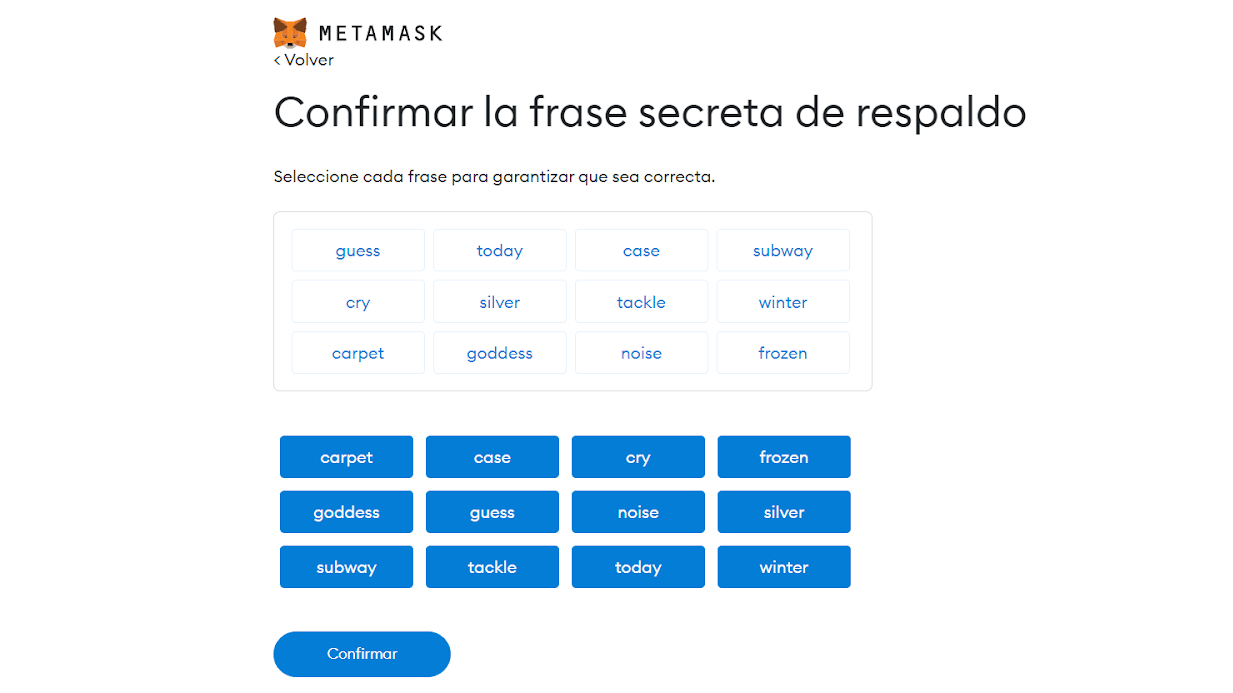
Ahora simplemente habrá que Continuar y ya tendremos lista nuestra cartera.
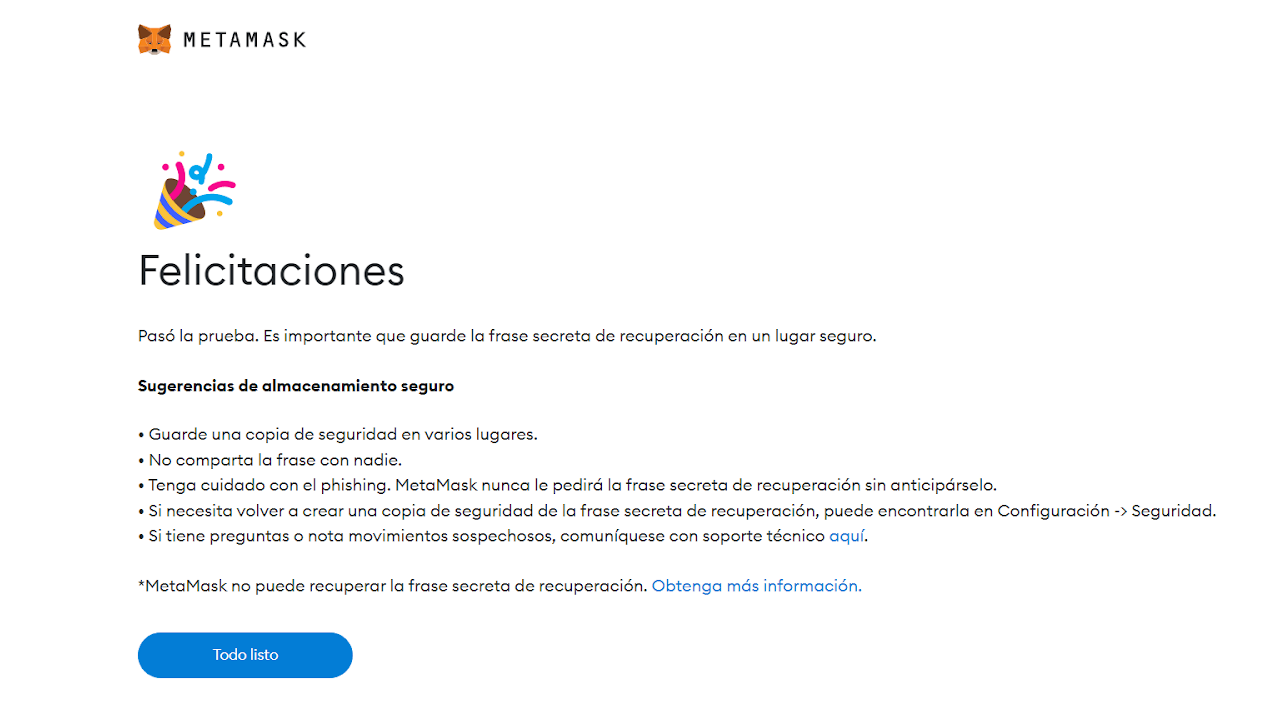
Una vez dentro de nuestra cartera de Metamask veremos algo así:
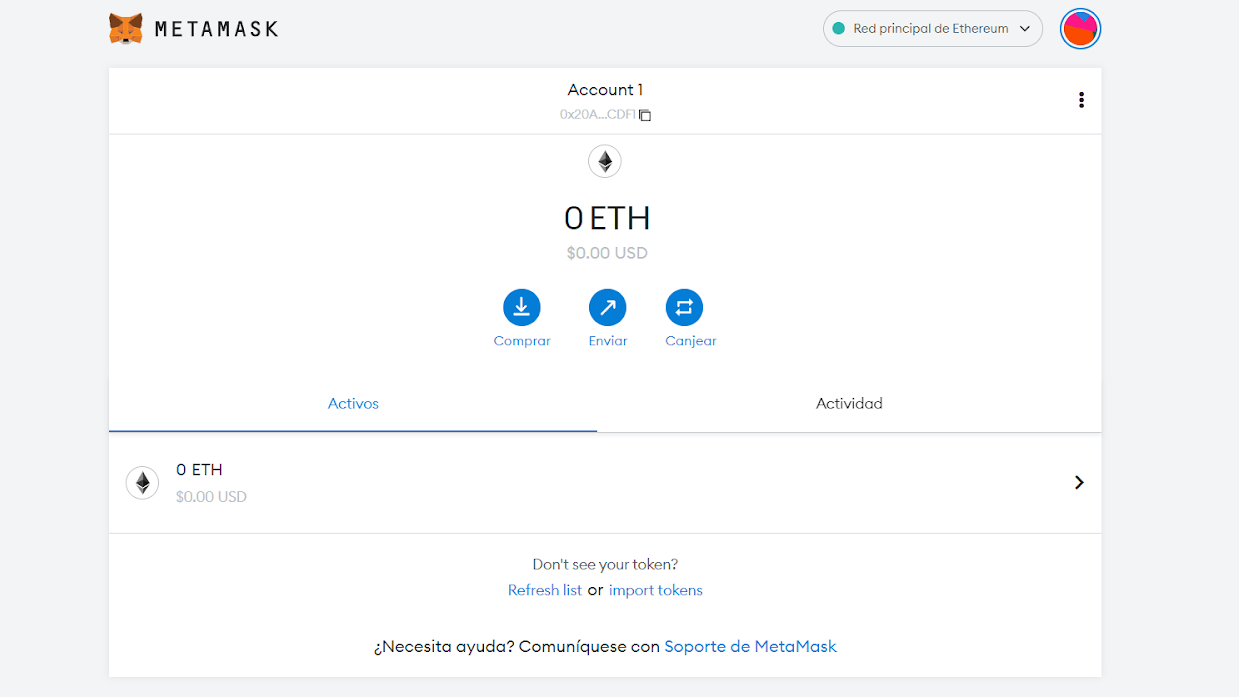
Lo primero será ir al menú de la cartera (los 3 puntos arriba a la derecha) y clicar en Detalles de la cuenta; esto nos abrirá algo así:
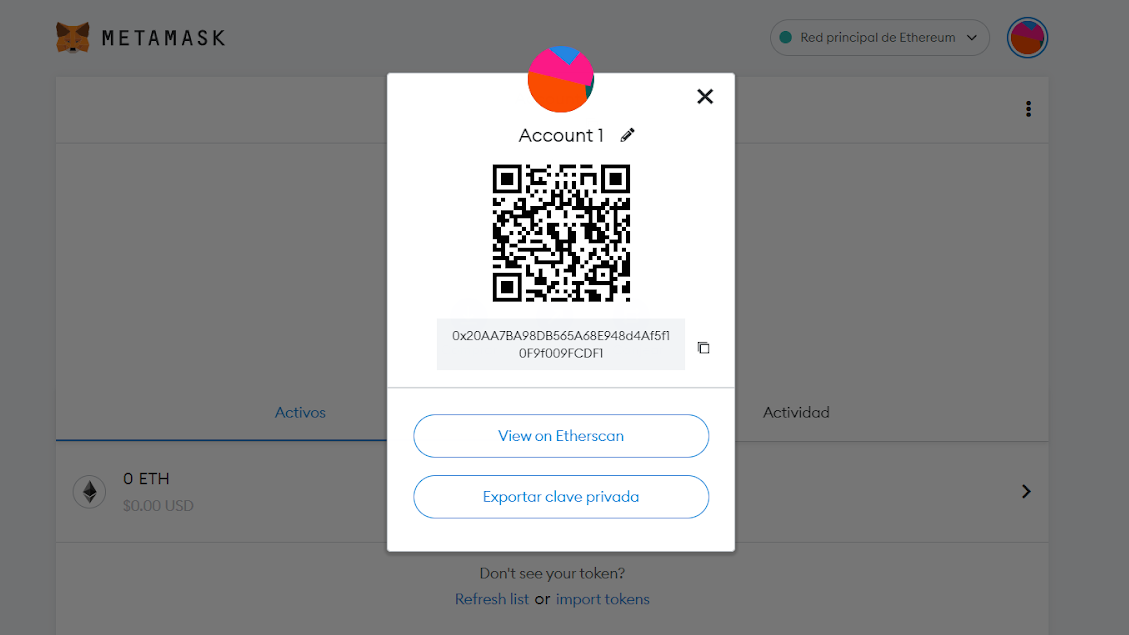
Bueno, pues en el icono del lápiz, donde dice Account 1, cambiaremos ese nombre por este “Cuenta Fondos”
Ahora daremos clic en Exportar clave privada, colocaremos la contraseña que inicialmente indicamos y nos aparecerá lo siguiente:
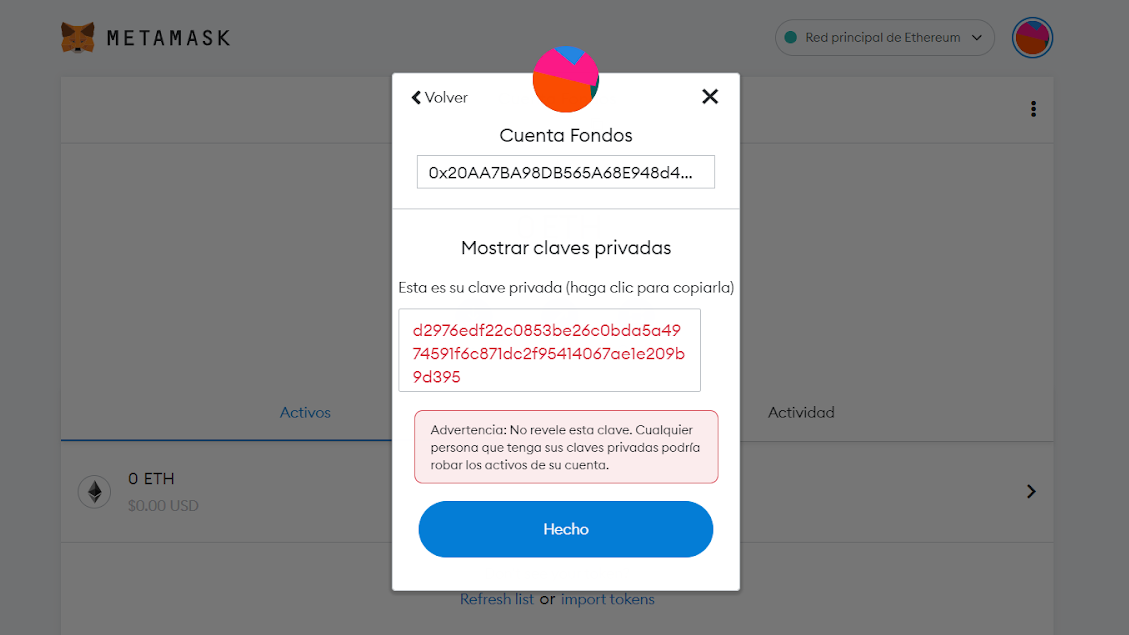
- d2976edf22c0853be26c0bda5a4974591f6c871dc2f95414067ae1e209b9d395
Este número también lo guardaremos con el mismo cuidado que tuvimos con la frase de recuperación.
Desinstalamos MetaMask para crear una nueva cartera
Lo que haremos ahora será generar una nueva cuenta con el nombre “Cuenta Cero” y para ello debemos desinstalar la extensión.
Para desinstalarla solo tendrás que hacer clic derecho sobre el icono de la extensión y clicar sobre la opción Desinstalar de Chrome.

Ahora volvemos a realizar todo el proceso anterior.
¡Importante!
Esta cuenta la usaremos como cortafuegos hacia nuestros fondos y aunque estará vacía, debemos gestionar las frases de recuperación con el mismo cuidado que la cartera que si tendrá fondos.
Así que:
- Instalamos nuevamente la extensión
- Creamos cartera nueva
- Creamos una contraseña segura
- Escribimos con papel y boli las frases de recuperación
- Confirmamos las frases de recuperación
- Y cambiamos el nombre de la cuenta a “Cuenta Cero”
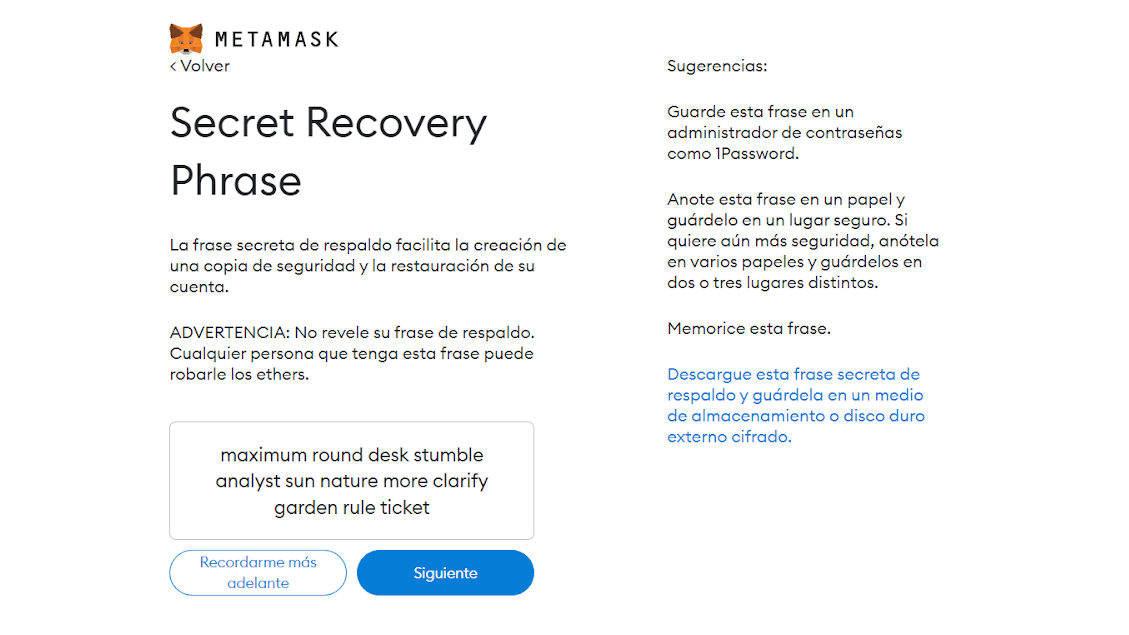
- maximum round desk stumble analyst sun nature more clarify garden rule ticket
Una vez creada nuestra “Cuenta Cero” pasaremos a importar nuestra “Cuenta Fondos”.
Importar una cartera o wallet en MetaMask a través de la clave privada

Para ello, en primer lugar clicaremos en el círculo de colores que se encuentra en la parte superior derecha y luego en el apartado Importar cuenta.
Allí tendremos que colocar la Clave privada de nuestra Cuenta de Fondos.

Una vez escrita la clave privada daremos clic en importar y con ello tendríamos nuestra Cuenta Fondos integrada.
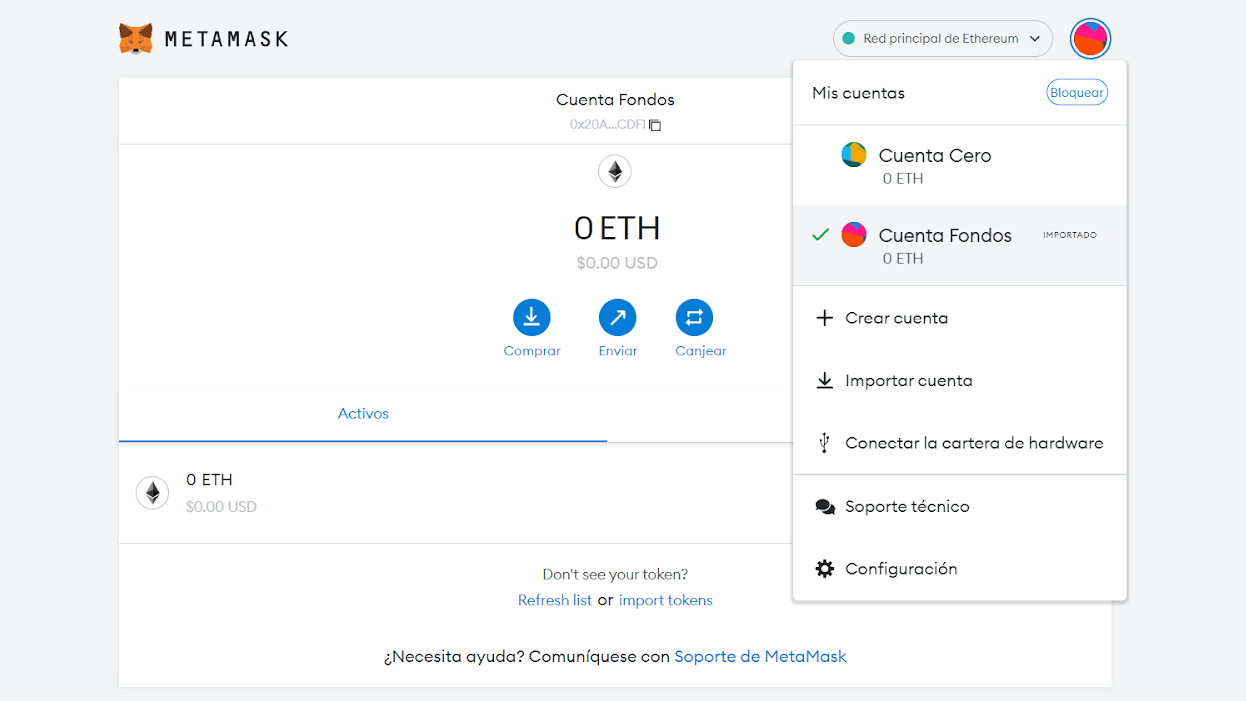
Y así creamos una wallet caliente en MetaMask doblemente segura
Todo el proceso que hemos seguido hasta aquí nos brinda la confianza de trabajar con una wallet caliente doblemente segura.
En primer punto, generamos una cartera con la cual pretendemos trabajar. A esta wallet la llamamos Cuenta Fondos.
Después generamos una segunda cartera y la llamamos Cuenta Cero. La idea es que en esta billetera nunca depositemos fondos.
Luego, en esta última cartera importamos nuestra Cuenta Fondos con la clave privada.
¿Por qué hemos hecho este paso a paso?
- Las Wallet Calientes tienen un inconveniente, y es que guardan las frases de recuperación en el dispositivo en el cual se instalan. Es decir, las llaves de acceso a los fondos de una cartera como la de Metamask se encuentran amparadas bajo la protección de nuestra computadora.
- Si la seguridad de nuestra PC es vulnerada por un hacker, este se puede hacer con nuestra frase de recuperación, y, por lo tanto, con los fondos que estén dentro de ella.
- Al importar una cuenta perteneciente a una frase de recuperación distinta con su clave privada, esta no quedará vinculada con la cartera actual. Es decir, si nuestro PC es vulnerado, el atacante se podrá hacer con la Cuenta Cero, pero no con la Cuenta Fondos.
Es por esto que hemos hecho todo lo anterior, la idea es agregar un cortafuegos o una capa más de seguridad a la wallet caliente que contenga nuestros fondos.
¿Alguna pregunta, duda o sugerencia sobre la creación de una wallet caliente en MetaMask?
Te invito a enviarme un email comentando el más mínimo interrogante al respecto.
También te invito a comentar si este tutorial te ha parecido interesante, o si has podido realizar los pasos con facilidad.
¡Quedo atento a tus comentarios!
Saludos y buen resto de día.
Hernan MP